How to display graphics
Contents
How to display graphics#
On one hand, you write exercises as pure batch-oriented applications. This means that no interactive display nor graphical output are expected when your exercises are executed, only a textual signature is expected.
On the other hand, in order to visually check algorithms and results, you are asked to add graphical
output in a common application named display.py, keeping the exercises themselves without graphics.
The favourite approach to manage the two aspects of the development will be therefore
to factorize the base features of each exercise into a shared library, which will be used both
in the exercice solution and in the display.py application.
In this section we give you a set of hints about
how to structure your graphical application
how to develop some usual graphical properties by which you’ll present test values
how interact dynamically with your display application and its data
Architecture of the graphical application#
A graphical application is composed of
some
import statementsmeant to connect to thematplotliblibrariesa descriptive section to setup the graphical components where data will be presented
some
callbackfunctions which will be triggered whenever some interactive actions are activated (clicks, moves, etc…)a global and unique
showaction that commits all graphical orders.
import matplotlib.pyplot as plt
def minimal() -> None:
""" Simply plot a sinusoid into one single drawing area """
plt.plot(np.sin(np.arange(0, 20.0)), label="sin values")
plt.legend()
plt.show()
if __name__ == '__main__':
minimal()
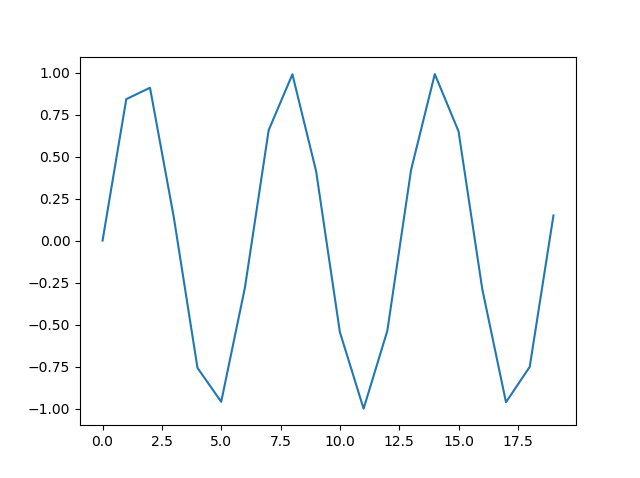
The main component : the “axe”#
In the context of the matplotlib library, one central component holds the graphical actions.
It’s called the axe since its describes an oriented coordinates system.
Thus, you first create some axe objects, you position them onto the screen, you draw into them, and you may interact with them individually.
To position the axe, you design a rectangular matrix (ie. as rows & columns) and every axe
will occupy one or more cells in this matrix. Cells are indexed as (column, row)
where the (0, 0) cell is at the top left position.
Be carefull that the local coordinate system of one individual axe is different than the convention used to index the cells: The zero of the y local coordinate is at the bottom of the cell !!!
In the following example, we design 3 x 4 cell matrix, and we position 5 axes onto it. Some axes span some adjacent rows or columns.
import matplotlib.pyplot as plt
def draw(axe_1, axe_2, axe_3, axe_4, axe_5) -> None:
"""Draw someting."""
# Here will come various drawing operations...
pass
def display() -> None:
"""Display figure with empty subplots.
(for test purposing)
"""
axe_1 = plt.subplot2grid((3, 4), (0, 0))
axe_2 = plt.subplot2grid((3, 4), (0, 1), colspan=2)
axe_3 = plt.subplot2grid((3, 4), (1, 0), colspan=2, rowspan=2)
axe_4 = plt.subplot2grid((3, 4), (0, 3))
axe_5 = plt.subplot2grid((3, 4), (1, 2), colspan=2, rowspan=2)
draw(axe_1, axe_2, axe_3, axe_4, axe_5)
plt.tight_layout() # To nicely occupy the screen
plt.show() # Nothing is actually displayed before this call.
if __name__ == '__main__':
display()
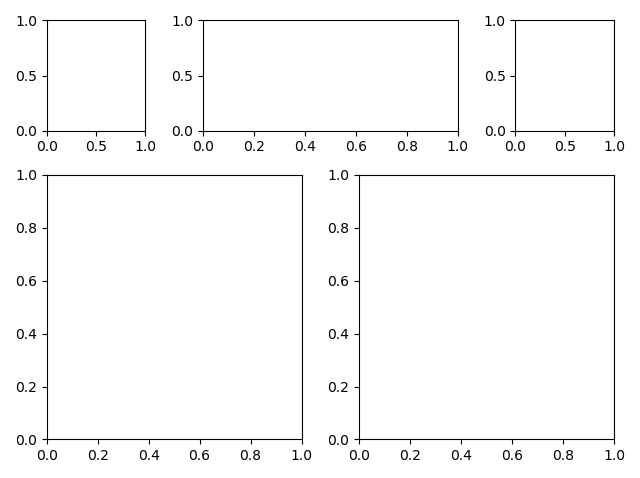
Some usual graphical facilities#
Onto a given axe, one may
plot: draw N-dimension data
text: draw text
add_patch: draw geometrical figures
legend
The matplotlib documentation is huge, but offers many ways to discover all possible graphical
features or data presentation utilities. We encourage you to widely explore the very nice example
galery, and the set of tutorials (tutorials https://matplotlib.org/gallery/index.html).
Here we simply present the basics of the display.py application that you will be continuously
extending throughout the course.
import matplotlib.pyplot as plt
import matplotlib.patches as patches
def draw(axe_1, axe_2, axe_3, axe_4, axe_5) -> None:
"""Plot basic subplots example."""
# 1-D plot
axe_1.plot(np.sin(np.arange(0, 20.0)), label="x values")
axe_1.legend()
# 2-D plot
axe_2.plot(np.sin(np.arange(0, 200.0)), np.cos(np.arange(0, 200.0)))
axe_2.set(title="circle", xlabel="x values", ylabel="y values")
# Display an image (ie. a 2D matrix of pixels)
image = create_image()
axe_4.set(title="image")
axe_4.imshow(image)
# create a graphical object (a rectangle) and add it to one of the drawing zone
center = (0.1, 0.1)
rect = patches.Rectangle(
center,
width=2 * 0.1,
height=2 * 0.1,
fill=False,
color="red"
)
axe_3.set(title="rectangle")
axe_3.add_patch(rect)
# Add some texts
axe_5.text(x=0., y=0., s="bottom")
axe_5.text(x=0.5, y=0.5, s="half")
axe_5.text(x=1., y=1., s="top")
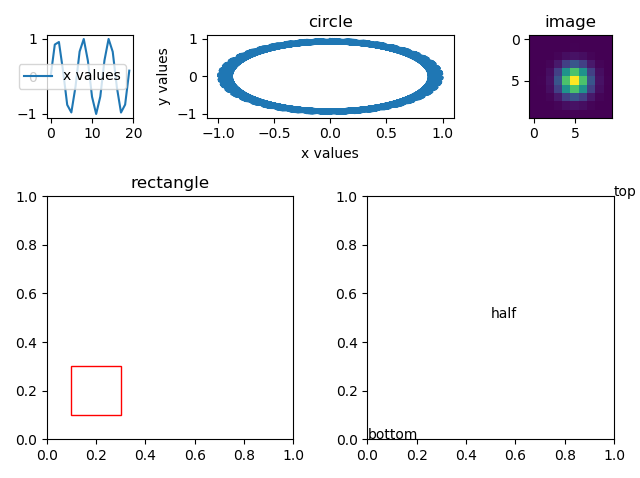
def f() -> None:
...
# Various examples of graphical actions that can be drawn into zones
axe_1.imshow(pixels) # 2D array
axe_2.plot(x, y) # contour
axe_3.fill(x, y) # Filled contour
axe_4.hist(x, numb_bins)
axe_5.fill(x, y1) #
axe_5.plot(x, y2) # Sharing an axe superimpose drawings
axe_5.hist(z, bins) #
axe.set_xlabel("...")
axe.set_ylabel("...")
axe.set_title("...")
plt.plot(x, y) # Act upon the most recent axe
Interactivity in the graphical display#
To interact with graphics, we declare callbacks (ie. functions only called by the system
whenever some interactive actions are detected (such as clicks, mouse moves, etc.)
All callback f unctions follow the same form, ie. they receive one event object argument
that contains the context upon which the event was detected:
the
axeonto which the action was issued (field =inaxes)the local (to the axe) coordinates of the event (field =
xdata,ydata) . It should be noted that the coordinates of the event (ie. x, y of the cursor) are automatically converted to local coordinates.plus some event specific details
Callback functions has to be declared once the axes are initialized, and before the graphics
is realized.
def onclick(event) -> None:
if (event.inaxes is not None) and (event.inaxes == axe_1):
print("Click occured in axe_1 at x={} y={}".format(event.xdata, event.ydata))
...
fig = axe_1.figure
fig.canvas.mpl_connect('button_press_event', onclick)
Of course, due to the global aspect of the callbacks, we have to carefully manage the python
variables, especially considering the axes variables. The simplistic approach consists
in making those variables global, however this approach is not completely safe and
should be avoided.
A much better approach would be to use a class based architecture… as follows:
class Display(object):
def __init__(self):
# Setup a drawing area, and declare a callback to receive the mouse motion events
self.axe = plt.subplot2grid((3, 4), (0, 0))
fig = self.axe.figure
def onmove(event) -> None:
print("moving...", event.xdata, event.ydata)
pass
fig.canvas.mpl_connect('motion_notify_event', onmove)
def draw(self) -> None:
plt.tight_layout()
plt.show()
if __name__ == '__main__':
d = Display()
d.draw()
Several pre-defined graphical widget components. Widget components as some predefined graphical constructs, with properties, and behaviours (associated with callbacks)
from matplotlib.widgets import Button
from matplotlib.widgets import RadioButtons
from matplotlib.widgets import CheckButtons
from matplotlib.widgets import Slider
from matplotlib.widgets import Cursor
def widgets() -> None:
"""
Button
RadioButtons
CheckButtons
Slider
Cursor
Menu
"""
def callback(event):
print("Hello")
# A widget has to be created in the context of an existing axe.
b = Button(axes, "Hello")
b.on_clicked(callback)
Zooming an image#
Images position and extension can be controlled using the limits. You must pay attention on
how the coordinate system is applied to an image displayed onto an axe: the zero of the y
coordinate is at top of the axe. Therefore, when querying the limits, you get the maximum value
of the y coordinate first, and then the minimum value.
In the following example, we show two identical images. Then when we click on the left image, we zoom out the right image. In addition, we show the zoomed region as a red rectangle on the left image.
class Zoom():
def __init__(self):
"""
We define two drwaing areas, onto which the same image is drawn.
then, a callback receives the click selectively fro the left area
Upon this click, the right area is zoomed in.
"""
self.fig = plt.figure()
self.axe_1 = plt.subplot2grid((1, 2), (0, 0))
self.axe_2 = plt.subplot2grid((1, 2), (0, 1))
image1 = create_image()
image2 = create_image()
self.axe_1.imshow(image1)
self.axe_2.imshow(image2)
self.xmin1, self.xmax1 = self.axe_1.get_xlim()
self.ymax1, self.ymin1 = self.axe_1.get_ylim()
self.xmin2, self.xmax2 = self.axe_2.get_xlim()
self.ymax2, self.ymin2 = self.axe_2.get_ylim()
def onzoom(self, event) -> None:
# all click trigger this callback
if (event.inaxes is not None) and (event.inaxes == self.axe_1):
# if the click comes from the left area
dwidth = 40.0
dheight = 20.0
# we redefined the limits for the right area to be smaller than the default ones
self.axe_2.set(xlim=(self.xmin1, self.xmax1 - dwidth),
ylim=(self.ymax1 - dheight, self.ymin1),
autoscale_on=False)
# print the evolution
xmin2new, xmax2new = self.axe_2.get_xlim()
ymax2new, ymin2new = self.axe_2.get_ylim()
print(
"zoom xmin1=", self.xmin1,
" xmax1=", self.xmax1,
" ymin1=", self.ymin1,
" ymax1=", self.ymax1,
" xmin2=", self.xmin2,
" xmax2=", self.xmax2,
" ymin2=", self.ymin2,
" ymax2=", self.ymax2,
" xmin2new=", xmin2new,
" xmax2new=", xmax2new,
" ymin2new=", ymin2new,
" ymax2new=", ymax2new
)
# show the new limits as a red rectangle on the left area
corner = (self.xmin1, self.ymin1)
rect = patches.Rectangle(corner,
width=xmax2new - xmin2new,
height=ymax2new - ymin2new,
fill=False,
color="red")
self.axe_1.add_patch(rect)
self.fig.canvas.draw()
def run(self):
self.fig.canvas.mpl_connect('button_press_event', self.onzoom)
plt.show()
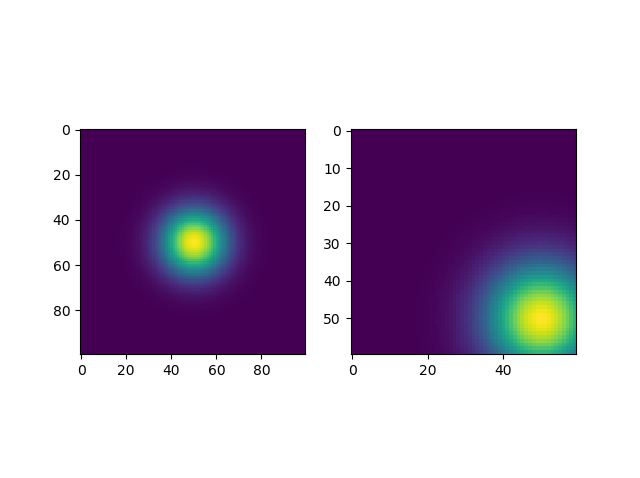
Managing dynamics in the graphics#
In this chapter we discuss how to make the graphics configuration dynamics, in association with some interactivity.
Let’s consider the following situation:
the mouse passes over one of the axes
only on a selected axe, we draw a red rectangle around the cursor position
we want to follow the cursor motion
when the cursor passes right over some specific position of the selected axe (eg. the center), then we show the rectangle as green instead of red
You should notice that each time onmove is called, it must erase the rectangle previously drawn, before drawing any new one. Thus, we must remember the rectangle from one call to another (see the end of Python Classes Notebook) : this is why the variable rect is declared at the level of the class.
class Motion(object):
def __init__(self):
self.fig = plt.figure()
lines = plt.plot(np.sin(np.arange(0, 20.0)), label="x values")
line = lines[0]
self.axe = line._axes
self.rect = None
self.xmin, self.xmax = self.axe.get_xlim()
self.ymax, self.ymin = self.axe.get_ylim()
def onmove(self, event) -> None:
print("Motion occured in axe at x={} y={} {} {}".format(
event.xdata,
event.ydata,
event.inaxes,
self.axe)
)
if (event.inaxes is not None) and (event.inaxes == self.axe):
print("Motion occured in axe at x={} y={}".format(event.xdata, event.ydata))
if not self.rect is None:
self.rect.remove()
self.rect = None
x = event.xdata
y = event.ydata
middle = (
(self.xmax - self.xmin) / 2,
(self.ymax - self.ymin) / 2,
)
color = "red"
if (abs(x - middle[0]) < 1) and (abs(y - middle[1]) < 1):
color = "green"
half_width = (self.xmax - self.xmin) / 10.
half_height = (self.ymax - self.ymin) / 10.
corner = (x - half_width, y - half_height)
self.rect = patches.Rectangle(corner,
width=2 * half_width,
height=2 * half_height,
fill=False,
color=color)
# axe_3.set(title="rectangle")
self.axe.add_patch(self.rect)
self.fig.canvas.draw()
def run(self) -> None:
self.fig.canvas.mpl_connect('motion_notify_event', self.onmove)
plt.show()
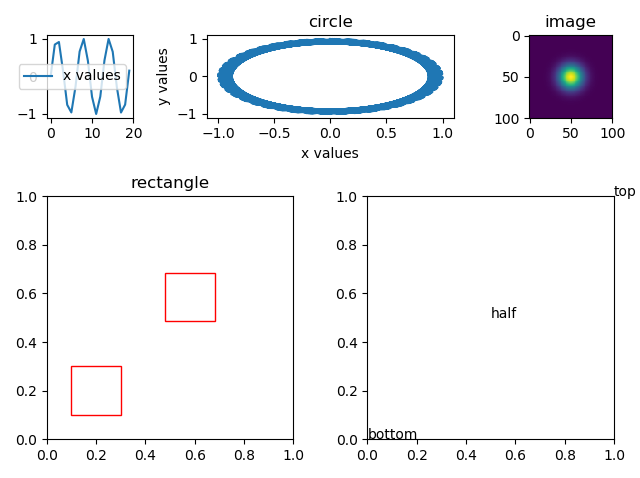
class OnMove(object):
def __init__(self, a):
self.rect = None
def __call__(self, event):
if not event.inaxes is None and event.inaxes == axe_3:
print("Motion occured in axe_3 at x={} y={}".format(event.xdata, event.ydata))
if not self.rect is None:
self.rect.remove()
self.rect = None
x = event.xdata
y = event.ydata
color = "red"
if (abs(x - 0.5) < 0.05) and (abs(y - 0.5) < 0.05):
color = "green"
half_size = 0.1
corner = (x - half_size, y - half_size)
self.rect = patches.Rectangle(corner,
width=2 * half_size,
height=2 * half_size,
fill=False,
color=color)
# axe_3.set(title="rectangle")
axe_3.add_patch(self.rect)
rect.figure.canvas.draw()
...
fig.canvas.mpl_connect('motion_notify_event', OnMove())
